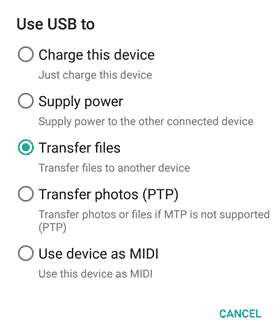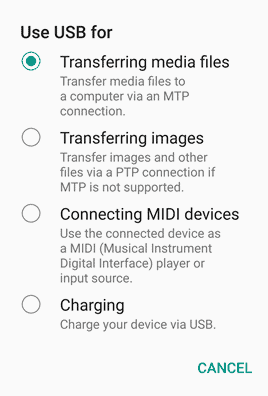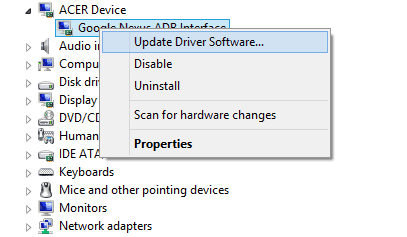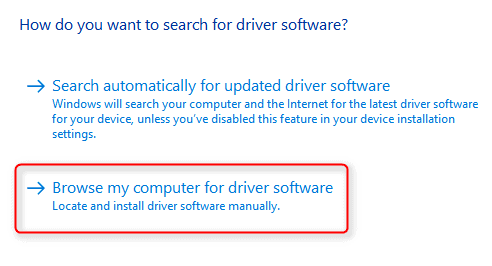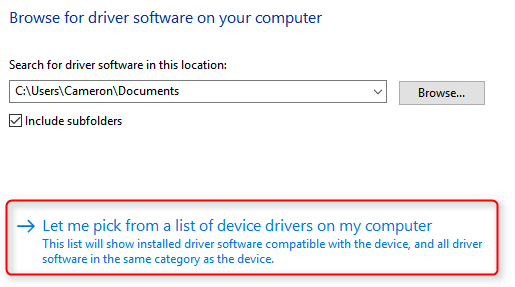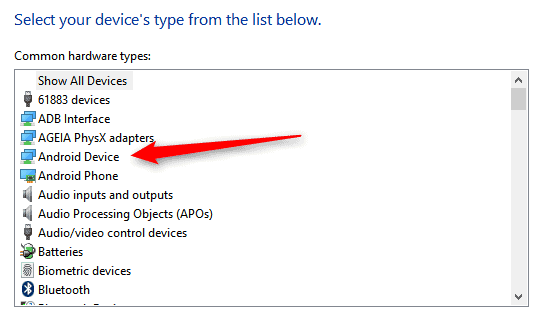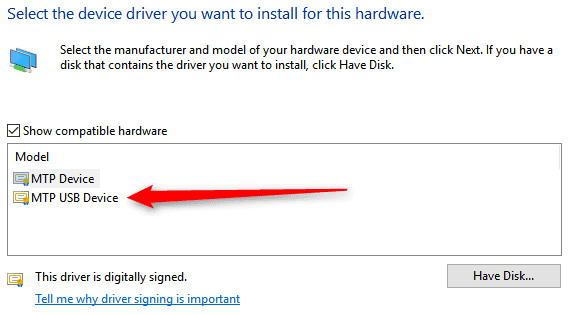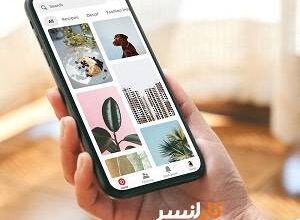رفع مشکل “عدم نمایش فایل های گوشی” در کامپیوتر

گوشی های هوشمند یکی از ابزارهای کارآمد و کاربردی در زندگی امروزه هستند که این روزها به میزان زیادی مورد استفاده قرار گرفته اند و این در حالی است که از گذشته تا به امروز تعداد زیادی از مخاطبان را به خود جلب کرده که با گذشت زمان باز هم شاهد افزایش مخاطبان این دستگاه ها هستیم. البته لازم به ذکر است که این ابزارها تبدیل به ذهن دوم ما شده اند چرا که تمام اطلاعات خود را در آنها ذخیره سازی می کنیم.
با این حال دستگاه های پیشرفته که از آنها با عنوان گوشی های هوشمند (Smart phones) یاد می شود، از ابتدا دارای مشکلات ریز و درشتی بودند که خوشبختانه اکثر این مشکلات تا اکنون برطرف شده اند و اینک با وجود این میزان پیشرفت، باز هم شاهد برخی مشکلات هستیم که می توانند ما را کلافه کنند. یکی از این مشکلاتی که قصد داریم در این گزارش از بخش تکنولوژی نمناک به آن بپردازیم، مشکل نشان ندادن فایل های گوشی در کامپیوتر که رفع آن می تواند کار سختی باشد. همراه ما باشید.
1 – اتصالات را چک کنید
برای برقراری ارتباط میان گوشی و کامپیوتر شما باید دو مورد را بررسی کنید تا از صحت اتصال مطمئن شوید و اگر مشکل از اتصال بود، باید موارد ذیل را مطالعه و اگر مشکل از اتصالات نبود، مورد دوم را که بصورت کامل آموزش داده شده است را مطالعه کنید. از مهم ترین مواردی که در برقراری اتصالات باید آنرا بررسی کنید، می توان به موارد ذیل اشاره کرد؛
- بررسی کابل اتصال : اول از همه شما باید از اتصال درست و صحیح کابل مطلع شوید. یعنی اینکه کابل اتصال قطعی نداشته باشد و هر دو سر آن سالم و بدون مشکل باشد. از این رو اگر احساس می کنید سیم اتصال دارای مشکل است، توصیه می شود سیم دیگری را خریداری کنید.
- بررسی پورت USB کامیپوتر : گاهی اوقات ممکن است یک پورت کامپیوتر دچار مشکل یا خرابی شود و در این مدت که هیچ اطلاعی از خرابی آن ندارید، هر پورتی را وارد کنید، ممکن است احساس کنید مشکل از طرف گوشی، فلش و… می باشد و این در حالی است که مشکل از سمت کامپیوتر می باشد. از این رو کابل اتصال را در پورت های دیگر کامپیوتر هم آزمایش کنید تا مشکل برطرف شود.
2- حالت اتصال را تغییر دهید
زمانیکه شما گوشی را به کامیپوتر متصل می کنید، اول از همه پیغام اجازه دسترسی در گوشی شما ظاهر می شود که باید آنرا قبول کنید تا تمام اطلاعات گوشی در کامیپوتر مورد نمایش قرار گیرد. سپس تمام اطلاعات گوشی شما در کامپیوتر قابل کپی، حذف، انتقال و… می شوند که یک مشکل در این میان ممکن است شما را مورد آزار و اذیت قرار دهد که هم اکنون به آن میپردازیم.
بعد از برقراری اتصال میان گوشی و کامپیوتر، ابتدا نوار نوتیفیکیشن را از بالا به سمت پایین بکشید و سپس بر روی گزینه “USB charging this device” را انتخاب کنید تا پنجره ای در وسط صفحه برای شما باز شود. اینک باید گزینه Transfer files را انتخاب کنید که مختص انتقال فایل می باشد. سپس شما می توانید به سادگی فایل های گوشی را در کامپیوتر مشاهده کنید و از طرفی مشکل عدم نمایش فایل های گوشی نیز برطرف خواهد شد که در تصویر بالا مشخص شده است.
اینک وارد پنجره جدیدی خواهید شد که می توانید منظور خودتان را از Files مشخص کنید. همان گونه که در تصویر بالا مشاهده می کنید می توانید دسترسی را بصورت کامل (media files) به کامپیوتر دهید و یا می توانید با گزینه دوم یعنی (transferring images) محدود سازید. از این رو ما برای دسترسی کامل گزینه Transferring media files را انتخاب کرده ایم.
3- آپدیت Driver software
اگر دو مورد بالا را تست کردید و از صحت عمل آنها مطمئن شدید، ممکن است مشکل از درایو کامپیوتر شما باشد و شما باید آنرا برطرف کنید. برای این کار باید چند مرحله ای را طی کنید که در ادامه ما بصورت قدم به قدم به شما آموزش داده ایم و شما نیز باید بصورت قدم به قدم پیش بیایید؛
در مرحله اول دو کلید کاربردی Win+s را بصورت همزمان بفشارید تا وارد بخش جستجو ویندوز شوید. اینک در کادر خالی عبارت (device manager) را وارد کنید تا پنجره مربوطه برای شما باز شود که مطابق شکل زیر می باشد. اینک بر روی گزینه مورد انتخاب شده کلیک کنید و سپس بر روی گزینه زیر مجموعه device راست کلیک کنید و گزینه update driver software را انتخاب کنید.
در مرحله دوم از شما سوال پرسیده خواهد شد که چگونه شما می خواهید نرم افزار درایور را جستجو کنید؟ در این بخش باید گزینه “Browse mycomputor for driver software” را انتخاب کنید.
در مرحله سوم شما باید همانند تصویر ذیل گزینه “Let me pick from a list of device drivers on my computer” را انتخاب کنید؛
مرحله چهارم؛ اینک شما باید گزینه “Android device” یا “Android phone” را انتخاب نمائید؛
در مرحله پنجم که آخرین پنجره می باشد، باید گزینه “MTP USB Device” را انتخاب نمائید و سپس بر روی next کلیک کنید؛
اینک شما با موفقیت توانستید درایور مربوطه را آپدیت کنید.
4- استفاده از کارت های حافظه
در نهایت اگر مشکل شما با وجود انجام مراحل بالا هنوز برطرف نشده است و نیاز فوری به انتقال فایل ها دارید، توصیه ای که برای شما داریم این است که از کارت ها حافظه استفاده کنید و این بار کارت های حافظه را بصورت جداگانه به کامپیوتر متصل کنید. برای این کار می توانید از مبدل های OTG برای اتصال فلش مموری به گوشی و یا حتی کارت های SD استفاده کنید که بسیار ساده می توانید آنها را به کامپیوتر متصل کرده و در چند ثانیه به فایل های مدنظر خود دسترسی داشته باشید.