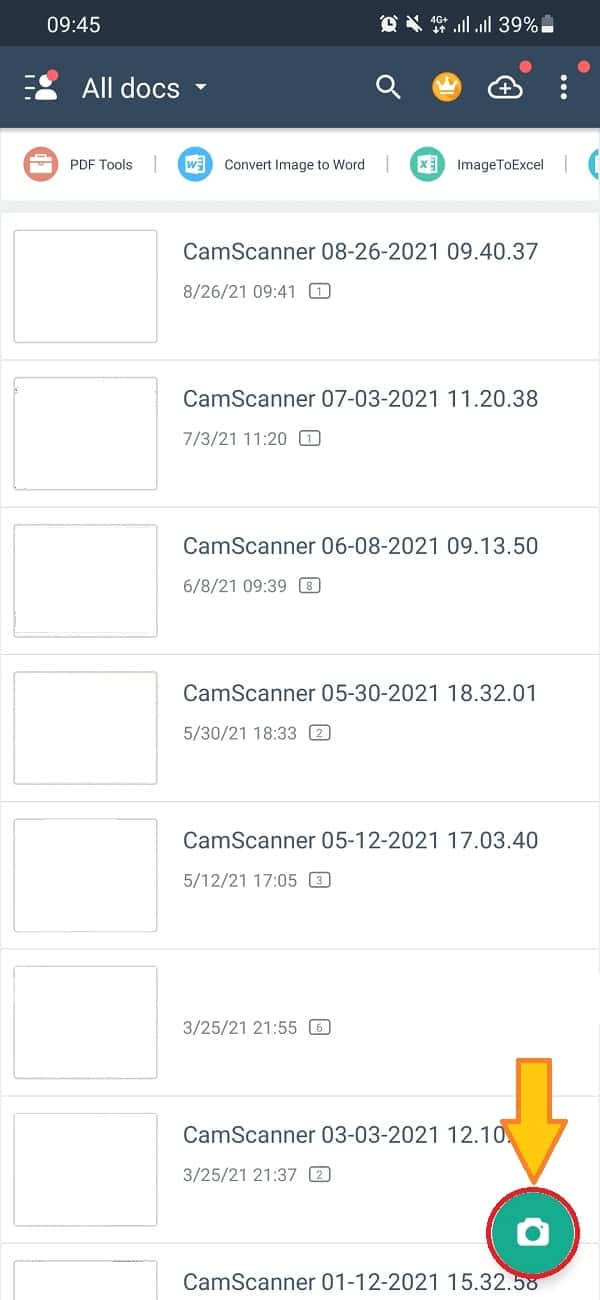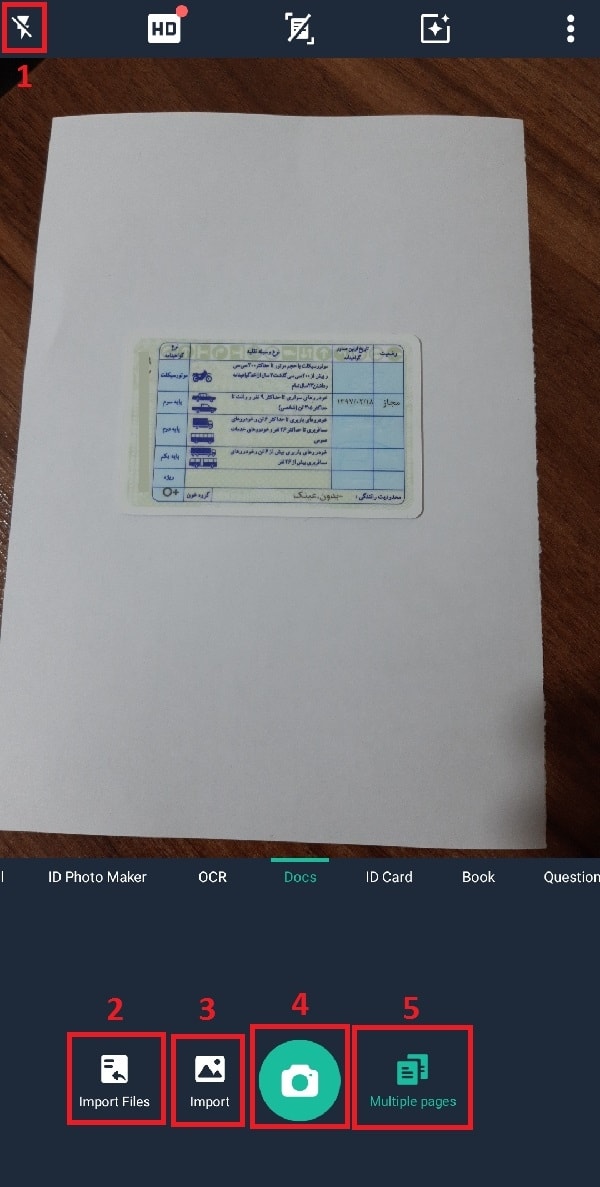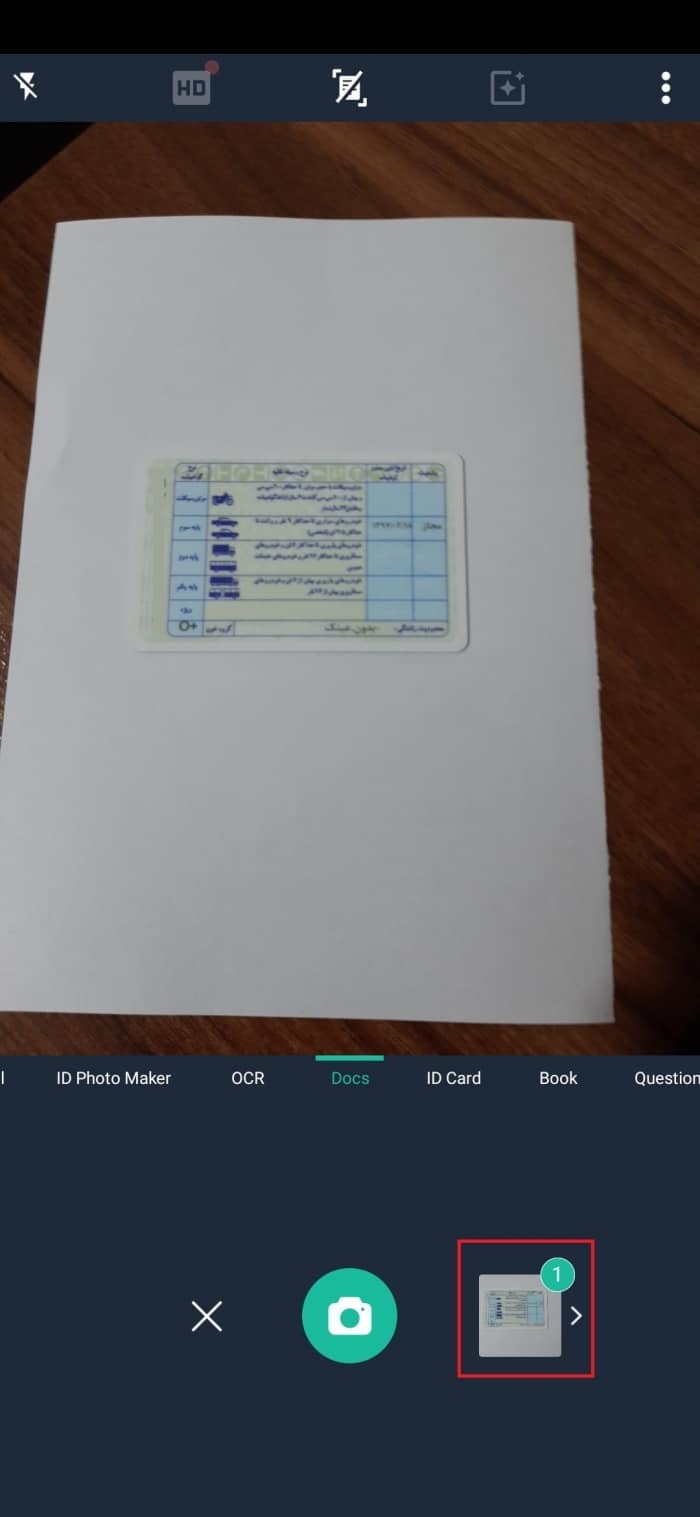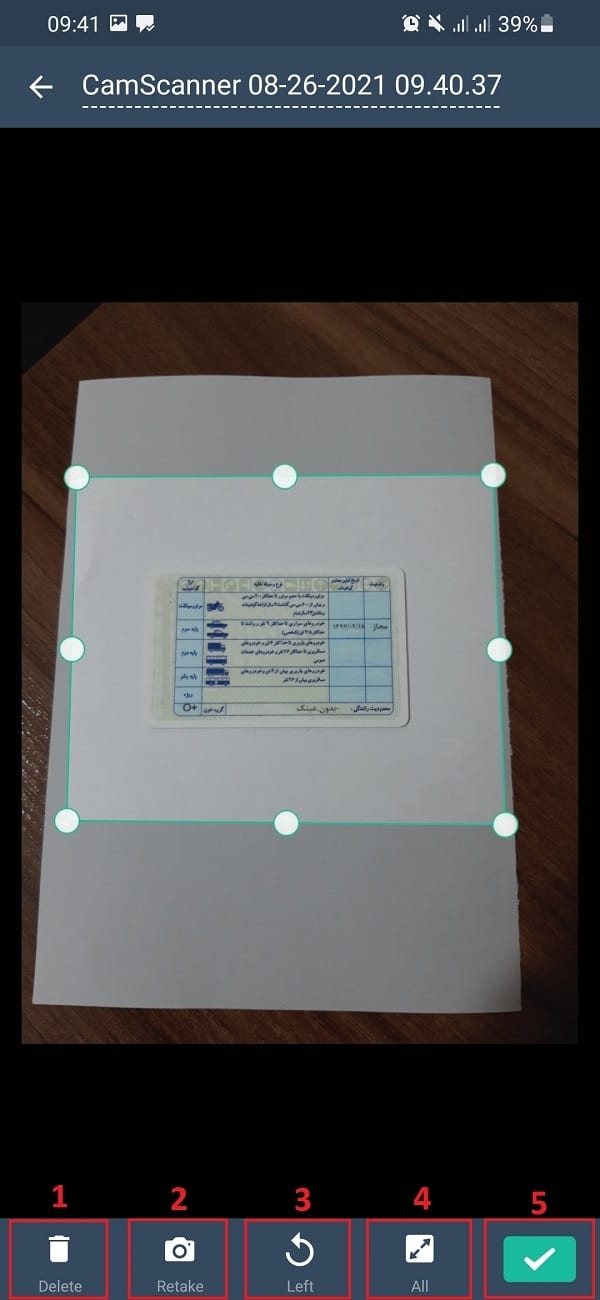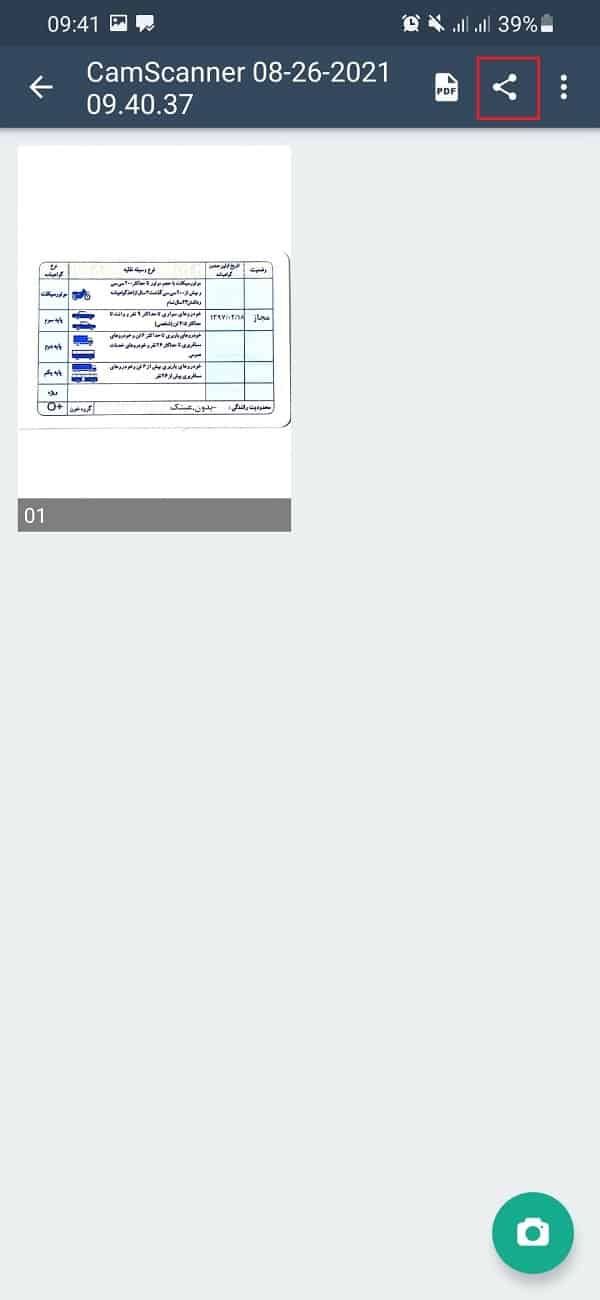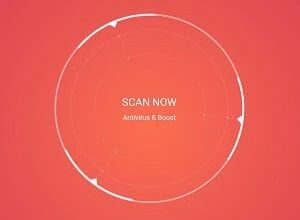آموزش جامع و قدم به قدم اسکن کردن اسناد و مدارک با گوشی

برای انجام شدن کارهای اداری همان گونه که مطلع هستید نیاز به کپی اسناد و مدارک دارید که اکثر اوقات فراموش می کنیم که کپی اسناد را از مغازه های فتوکپی بگیریم و در نهایت کار اداری ما به روز بعدی موکول خواهد شد و تنها زمان برای ما هدر خواهد رفت. با این وجود بهتر است یک نسخه اسکن فایل اسناد خود را همراه خود داشته باشیم تا در چنین مواقعی از آن استفاده کنیم.
خوشبختانه برنامه های قدرتمندی برای اسکن فایل های مختلف با کیفیت بهتر از مغازه های فتوکپی ایجاد شده اند که شما می توانید از آنها بصورت رایگان استفاده کنید و نیازی به پرداخت هیچ هزینه ای ندارید. یکی از این برنامه ها که هم برای سیستم عامل اندروید و هم iOS طراحی شده اند، برنامه معروف camscanner می باشد که بدون شک جزء کاربردی ترین برنامه ها می باشد و توصیه می شود که حتما این برنامه را برای همیشه روی گوشی داشته باشید.
اما سوالی که ممکن است ذهن ما را درگیر خود کند، این است که چگونه می توان با این برنامه کار کرد و اقدام به اسکن کردن اسناد و مدارک نمود؟ لازم به ذکر است که این مشکل خیلی ساده قابل حل می باشد و شما می توانید تنها در چند دقیقه تمام اسناد و مدارک خود را خیلی ساده با استفاده از برنامه camscanner اسکن کنید و فایل pdf آنرا برای همیشه به همراه خود داشته باشید. همراه ما باشید.
1- دانلود و نصب برنامه camscanner
اولین و مهم ترین قدمی که باید بردارید، دانلود و نصب برنامه camscanner می باشد که بدون این ابزار نمی توانید اقدام به اسکن مدارک خود کنید. لازم به ذکر است که این برنامه هم برای اندروید و هم برای iOS طراحی شده است و شما می توانید خیلی سریع این برنامه را دانلود و نصب کنید.
2- اسناد و مدارک خود را جمع آوری کنید
در قدم دوم تمام اسناد و مدارکی که تصمیم به اسکن کردن آنها دارید را یکجا جمع کنید و در کنار خود نگه دارید.
3- فراهم کردن برگه ساده A4
این مرحله هیچ الزامی ندارد و تنها صرف کیفیت بیشتر فایل اسناد و مدارک شما توصیه می شود چرا که شاید شما برای اسکن کردن اسناد و مدارک آنها را بر روی فرش، میز و.. قرار دهید که اگر کمی اشتباه کنید، به احتمال زیاد شاهد سیاه بودن حاشیه فایل های اسکن شده خواهد بود. بنابراین بهتر است کاغذ A4 یا A5 را تهیه کنید.
4- وارد برنامه camscanner شوید
اینک باید وارد برنامه camscanner که در مرحله اول آنرا دانلود و نصب کردید شوید. در قسمت پائین سمت راست برنامه که در تصویر مشخص شده است، آیکون دوربین را انتخاب کنید تا شروع به عکس گرفتن از اسناد و مدارک کنید.
توجه مهم : دوربین گوشی را با استفاده از دستمال های مناسب عینک، تمیز کنید تا عکس گرفته شده از اسناد و مدارک با کیفیت بیشتر خروجی گرفته شوند.
5- عکسبرداری از اسناد و مدارک
در این بخش باید اقدام به عکسبرداری از اسناد و مدارک خود کنید که در تصویر ذیل همه چیز واضح می باشد که کارت مدنظر بر روی کاغذ A5 قرار گرفته است تا خروجی بهتری از آن گرفته شود. اما برخی گزینه های کاربردی در این صفحه وجود دارند که ما آنها را عددگذاری کرده ایم که در ادامه توضیح کامل طبق اعداد داده شده است؛
- این گزینه متعلق به فلاش گوشی می باشد و اگر شما در تاریکی تصمیم به اسکن مدارک دارید، می بایست این گزینه را روشن کنید. اما در حالت عادی نیازی به آن نیست.
- اگر از قبل عکس های (چند عکس) اسناد و مدارک را گرفته اید و در گالری و یا مدیریت فایل های شما می باشد، این گزینه را انتخاب کنید و عکس های مدنظر خود را انتخاب کنید.
- اما اگر یک عکس از قبل انداخته اید و میخواهید بدون عکسبرداری آنرا به برنامه منتقل کنید باید این گزینه را انتخاب کنید.
- شاتر می باشد که اگر تصمیم به عکسبرداری از اسناد و مدارک دارید، باید دوربین را در موقعیت مناسب قرار دهید و سپس با استفاده از این گزینه اقدام به عکسبرداری کنید.
- اگر تصمیم به اسکن کردن چند فایل مختلف دارید، می بایست این گزینه را انتخاب کنید.
6- اتمام عکسبرداری
بعد از آنکه عکسبرداری از اسناد شما به اتمام رسید، می بایست فرایند عکسبرداری را به اتمام برسانید. اما چگونه؟ در تصویر ذیل همانگونه که مشاهده می کنید، در قسمت پائین سمت راست گزینه را مشخص کرده ایم که با فشردن این گزینه، عکسبرداری شما تمام شده و به قسمت ویرایش عکس های انداخته شده منتقل خواهید شد.
7- ویرایش عکس های گرفته شده
بعد از آنکه تمام عکس های مدنظر را از اسناد و مدارک خود گرفتید، نوبت به ویرایش عکس های گرفته شده میرسد. توصیه می شود به هیچ وجه از این مرحله ساده عبور نکنید چرا که تمام کیفیت عکس و فایل های اسکن شده به این مرحله بستگی دارد. در ادامه همان گونه که در وسط تصویر مشاهده می کنید، می توانید قسمت عکس خروجی را با گرفتن انگشت و جابجا کردن نقاط مختلف، مشخص کنید.
توجه مهم : توجه داشته باشید که گوشه های نقاط، بر روی برگه باشند و حاشیه های عکس در داخل نقاط قرار نگیرد چرا که می تواند باعث سیاه شدن حاشیه فایل های خروجی شما شود.
از این رو در این بخش گزینه های وجود دارند که باید با آنها آشنا شوید که در ادامه طبق شماره بندی در عکس توضیحات کامل داده شده است؛
- اگر عکس گرفته شده مورد قبول شما نیست، می توانید آنرا حذف کنید.
- اگر از عکس گرفته شده راضی نیستید و کیفیت پایینی دارد، می توانید با استفاده از گزینه Retake، مجددا اقدام به عکسبرداری از یک صفحه کنید.
- اگر عکس افقی گرفته شده است، می توانید آنرا روتیت کنید.
- سایز عکس را محدود نمی کنید و تمام صفحه سایز عکس خواهد بود.
- اگر همه جوانب را ویرایش کرده اید و مشکلی وجود ندارد، این گزینه را انتخاب کنید تا فایل برای شما ذخیره شود.
8- ذخیره و اشتراک گذاری فایل
در نهایت به آخرین مرحله رسیدید که فایل نهایی شما قابل مشاهده می باشد که اگر می خواهید نسخه pdf آنرا مشاهده کنید، در قسمت بالا گزینه pdf قرار گرفته است که با فشردن آن، می توانید فایل pdf را خروجی بگیرید. همچنین برای اشتراک گذاری آن، می توانید گزینه مشخص شده در قسمت بالا را انتخاب کنید و سپس آنرا برای دوستان خود در شبکه های مجازی، ایمیل و.. ارسال کنید.