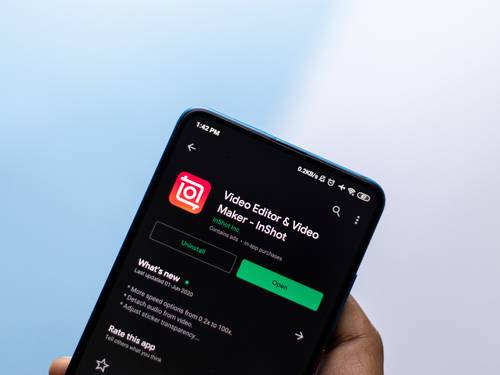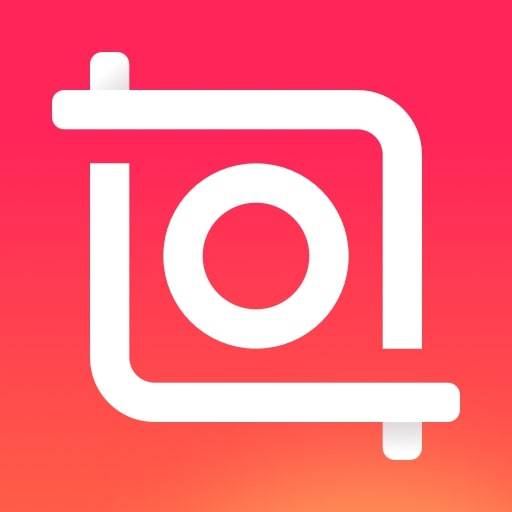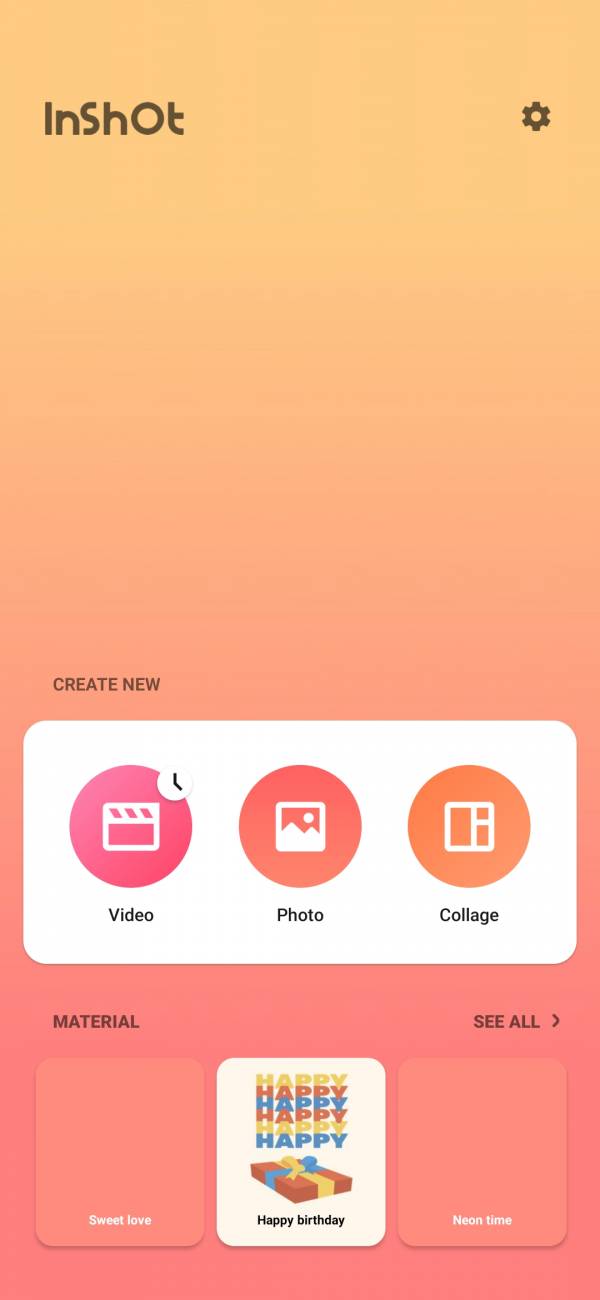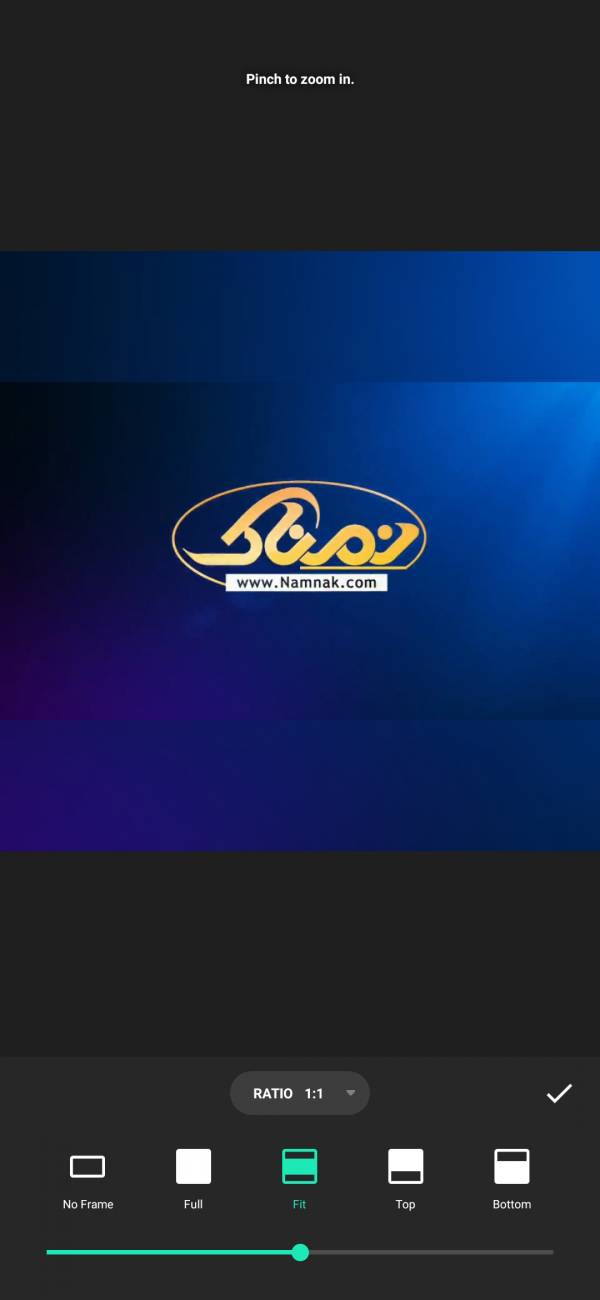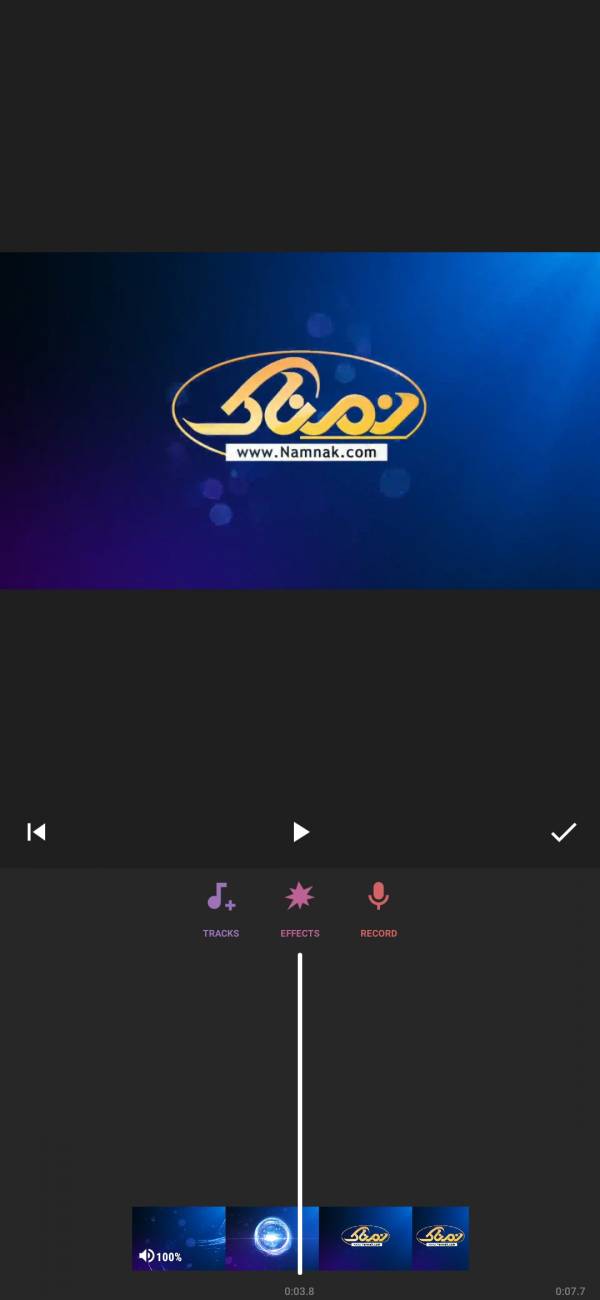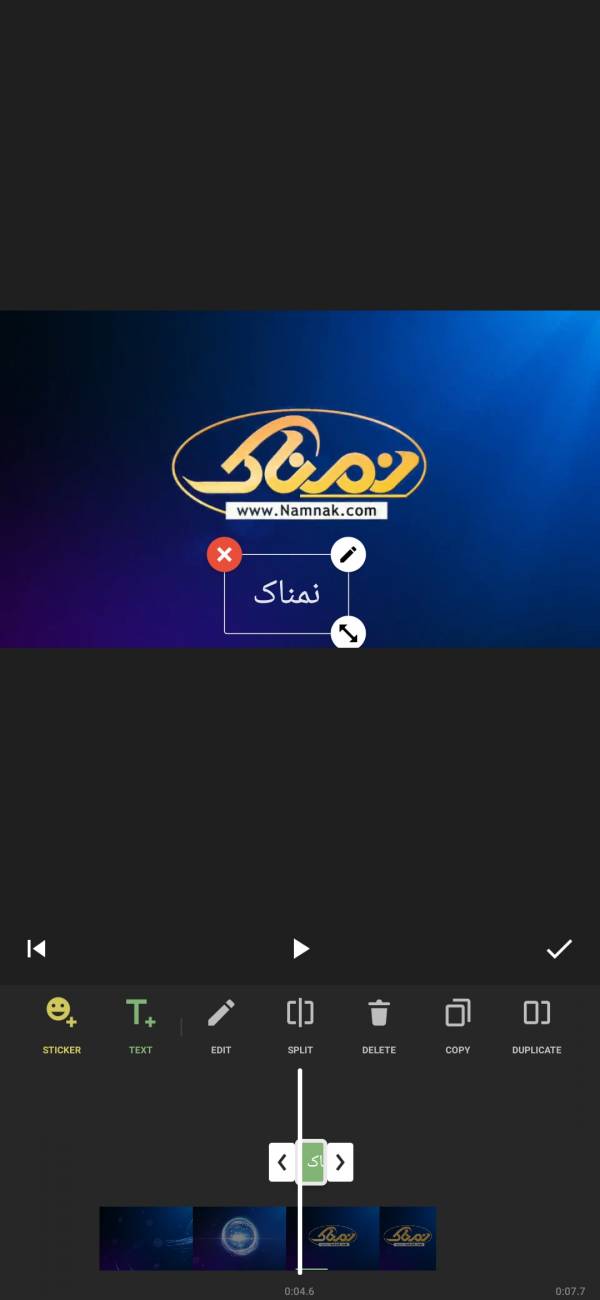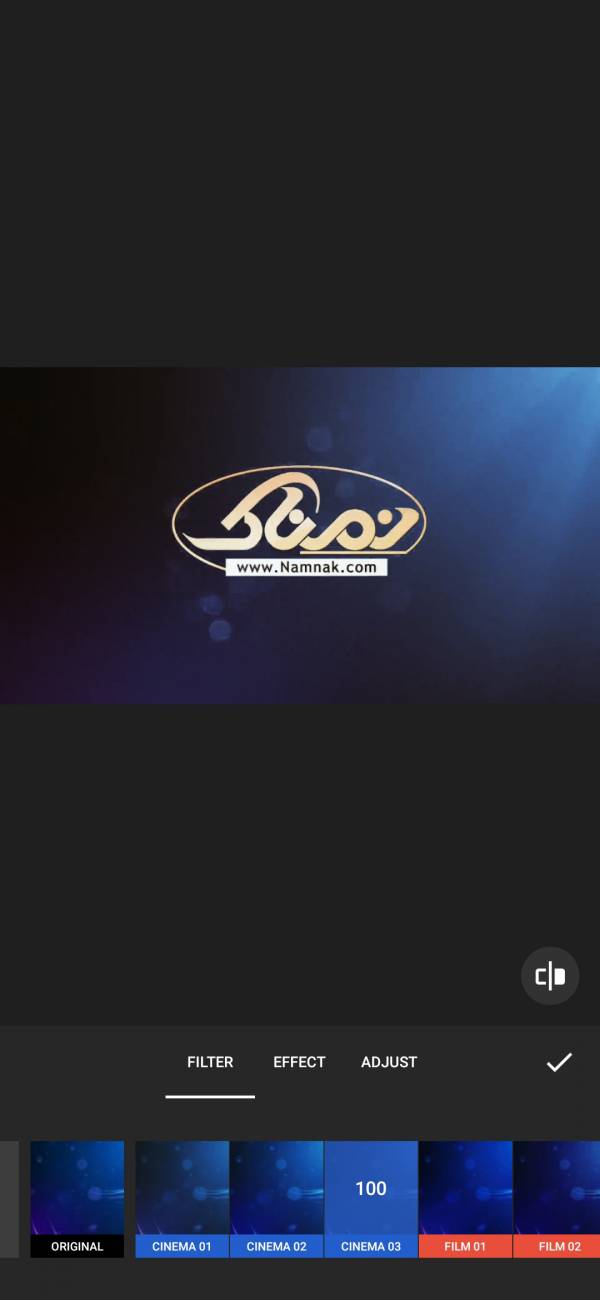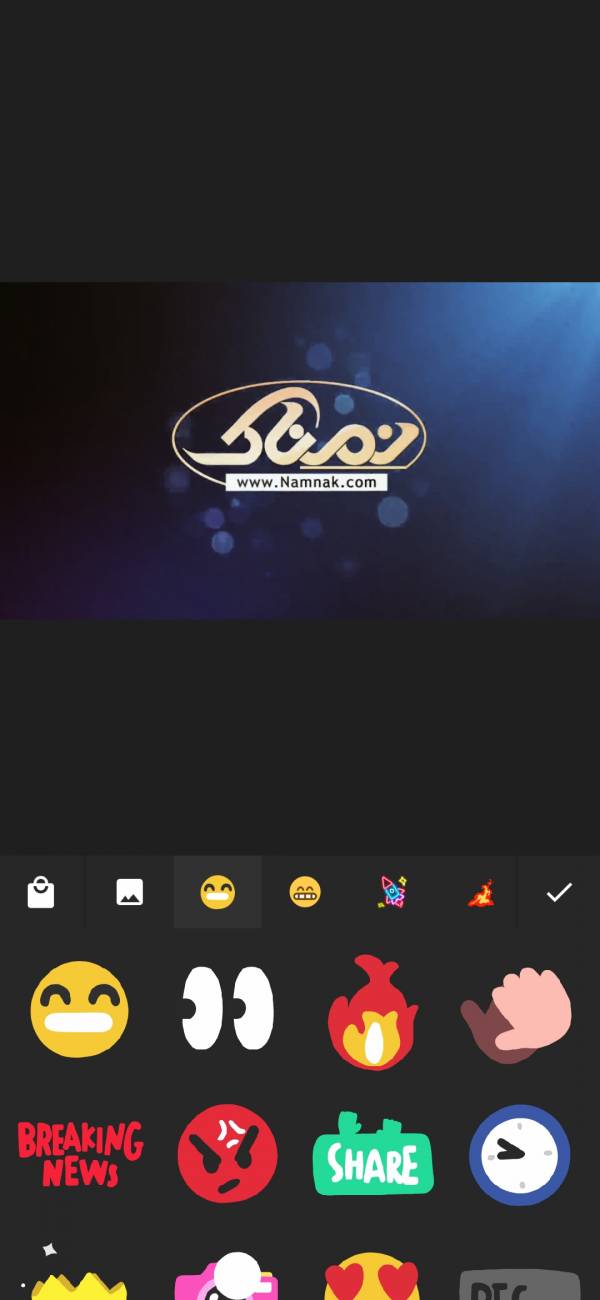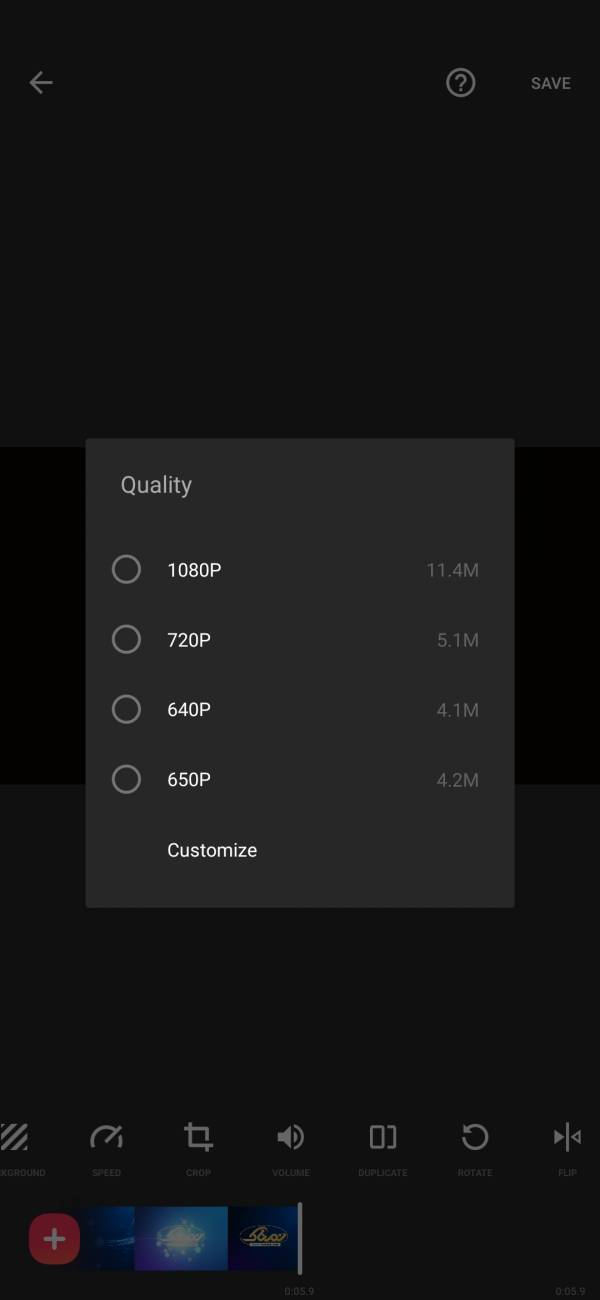آموزش کامل کار با برنامه اینشات
ثبت تصاویر مختلف در گردش ها و روزمرگی عادی هر یک از ما، هر روز و یا هر هفته همراه لحظلات ما می باشد که بیشتر با گوشی های هوشمند و یا دوربین های عکاسی، عکسبرداری و یا فیلمبرداری می کنیم و این در حالی است که در دنیای امروزه گوشی های هوشمند به گونه ای پیشرفت کرده اند که دارای قابلیت های بیشتری نسبت به برخی از دوربین های عکاسی دارند و به همین دلیل دیگر نیازی به همراه داشتن دوبین های عکاسی در حین سفر، کافی شاپ، محل کار و… ندارید تا تصاویر و فیلم های روزمره خود را ثبت کنید.
اما همان گونه که می دانید برنامه های متفاوتی در این زمینه وجود دارند که به شما این امکان را می دهند تا خیلی بهتر و دلنشین تر تصاویر مورد علاقه خود را در دسترس داشته باشید. برای مثال تصور کنید که اخیرا شما به همراه دوستان خود به منطقه ای که از قبل تصمیم گرفته بودید، مسافرت چند روزه ای داشتید و در طی این مسافرت حدودا 100 عکس متفاوت را ثبت کردید. به نظر شما اگر این 100 عکس را در قالب یک فیلم 5 دقیقه ای با موزیک ملایم ببینیم، بهتر است یا اینکه 100 عکس را بصورت جداگانه نگاه کنید؟!
پاسخ این سوال بیشتر سلیقه ای می باشد اما شاید اکثر ما داشتن یک فیلم را به داشتن 100 عکس بیشتر ترجیح دهیم. از این رو برنامه های حرفه ای متفاوتی در این زمینه وجود دارند که شما می توانید تصاویر خود را در قالب یک فیلم با کیفیت بسیار بالا خروجی بگیرید. اما یک سری برنامه دیگر نیز برای سیستم عامل اندروید و iOS در این زمینه رونمایی شده اند که قادر به ویرایش و ساخت فیلم هستند که یکی از معروف ترین برنامه ها در این حیطه، InShot می باشد. در ادامه این گزارش از بخش تکنولوژی نمناک با آموزش کار با اپلیکیشن اینشات “How to use inshot” آشنا خواهید شد. همراه ما باشید.
برنامه اینشات چیست؟
قبل از توصیف آموزش کار با اینشات بهتر است که ابتدا با این برنامه آشنا شوید. برنامه اینشات یک برنامه جامع و کامل برای ویرایش و ساخت فیلم از تصاویر است که استفاده از آن آسان و راحت می باشد. قابلیت هایی که بعد از نصب این برنامه از آنها برخوردار خواهید بود عبارتند از درج فیلترهای مختلف، کات کردن فیلم، درج متن، درج موزیک بر روی فیلم، اصلاح کردن فیلم، ادغام چندین فیلم، تنظیم روشنایی فیلم، تنظیم ابعاد فیلم، جلوه های بصری و… که تمام این قابلیت ها از اصلی ترین ابزارهایی هستند که برای ویرایش فیلم های مختلف کاربرد دارند.
اما تفاوتی که برنامه اینشات با سیار برنامه هایی که در این زمینه هستند، دارد، این است که ابزارهای موجود در این برنامه بسیار دقیق و کامل هستند و این در حالی است که رابط کاربری ساده ای در آن وجود دارد. برای مثال تصور کنید که چند فیلم مرتبط دارید که بصورت جداگانه در گوشی شما وجود دارند. در این حالت می توانید با استفاده از برنامه اینشات و انتخاب این فیلم ها، آنها را در یک فیلم واحد ادغام نمائید و تنها یک فیلم بجای چندین فیلم خروجی بگیرید.
فهرست عناوین {گزینه موردنظر خود را انتخاب کنید}
توجه مهم : برای دانلود و نصب آخرین نسخه برنامه اینشات برای اندروید و iOS بر روی این لینک کلیک کنید.
1- نحوه انتخاب فیلم و عکس در اینشات
بعد از دانلود و نصب برنامه از منو کاربری وارد برنامه اینشات شوید. در صفحه ورود شما 3 گزینه مختلف را خواهید دید که هر یک از این گزینه ها کاربر خاص خودشان را دارند. از این رو اگر شما تصمیم به ویرایش فیلم های مختلف دارید، باید گزینه Video، اگر تصمیم به ایجاد فیلم از تصاویر دارید، گزینه Photo و اگر تصمیم به ادغام چند عکس به یک عکس را دارید می توانید گزینه Collage را انتخاب کنید.
بعد از انتخاب یکی از 3 گزینه های ذکر شما، شما وارد محیطی خواهید شد که تمام گالری شما در آن وجود دارد. از این رو فایل منتخب خود را انتخاب کنید و بعد از انتخاب فایل های مدنظر، از قسمت پائین سمت راست گزینه دایره سبز رنگی وجود دارد که با انتخاب این گزینه یعنی شما فایل های مدنظر را انتخاب نموده اید و هم اکنون تصمیم به ویرایش آنها دارید.
2- نحوه ویرایش فیلم
برای ویرایش فیلم همان گونه که در قسمت بالا توضیح داده شد، باید گزینه Video را انتخاب کنید. بعد از انتخاب فیلم/فیلم های مورد نظر شما وارد صفحه ای خواهید شد که در قسمت پائین آن گزینه هایی به صورت یک نوار درج شده اند که از سمت چپ به راست اگر دست خود را در این قسمت بکشید، می توانید گزینه های مختلف که ابزارهای این برنامه هستند را مشاهده کنید. از این رو اگر تصمیم به ویرایش فیلم دارید، باید گزینه Trim را انتخاب نمائید.
بعد از انتخاب این گزینه وارد صفحه ای جدید خواهید شد که ما تصویر آنرا در قسمت بالا درج کرده ایم. در قسمت پائینی 3 گزینه TRIM، CUT و SPLIT قرار دارند که یک وظیفه بخصوصی را انجام می دهند. گزینه TRIM بدین معناست که شما می توانید با استفاده از انگشت، قسمتی از ابتدا یا انتهای فیلم را برش دهید. گزینه CUT بدین معناست که شما می توانید قسمتی از وسط فیلم را که اضافه است را حذف کنید و ابتدا و انتهای فیلم ثابت باشد. گزینه SPLIT هم برای تبدیل یک فیلم به فیلم کوتاه تر کاربرد دارد که از قسمت زیرین صفحه می توانید این تغییرات را اعمال کنید.
3- تغییر ابعاد فیلم (مناسب شبکه مجازی)
ابعاد و سایز بعضی از فیلم ها به گونه ای می باشند که به هیچ وجه ممکن شما نمی توانید بصورت عادی آنها را در صفحات اجتماعی خود به اشتراک بگذارید! چرا که ابعاد آنها به شکلی هستند که با انجام هر اقدامی باز هم قسمتی از آن بصورت خودکار توسط برنامه سوشیال مدیا برش داده خواهد شد. به همین دلیل شما می توانید با استفاده از برنامه اینشات خیلی ساده این مشکل را حل و فصل کنید.
بعد از انتخاب فیلم، از منو ابتدایی اولین گزینه یعنی CANVAS را انتخاب نمائید. بعد از انتخاب وارد صفحه ای مجزا خواهید شد که در قسمت پائین یک سری گزینه درج شده اند که شما می توانید این مشکل را برطرف کنید. به همین دلیل یکی یکی گزینه های زیرین را انتخاب و تست کنید تا کادر و ابعاد مناسب را برای برنامه خود بدست بیاورید که محبوب ترین گزینه برای بیشتر کاربران، گزینه Fit می باشد.
4- نحوه درج موسیقی بر روی فیلم
تصور کنید که بر روی یک فیلم موسیقی درج شده است که اصلا باب میل شما نیست. شما می توانید با استفاده از برنامه اینشات، این آهنگ را حذف و سپس آهنگ جدیدی را که علاقه دارید درج کنید. از این رو از میان گزینه هایی که در انتهای صفحه برنامه قرار دارند، گزینه Music را انتخاب کنید.با انتخاب این گزینه می توانید هم از میکروفون، هم از افکت هایی مانند صدای طبیعتو… و هم اینکه آهنگ مورد علاقه خود را انتخاب کنید. به همین سادگی شما می توانید تغییراتی را در آهنگ فیلم ایجاد نمائید.
5- افزودن متن به فیلم
یکی دیگر از قابلیت های برنامه اینشات، این است که شما می توانید متونی را به فیلم اضافه کنید. اما در حالت پیشرفته تر..! برای مثال تصور کنید که شما یک فیلم 1 دقیقه ای دارید و می بایست 4 متن مختلف را در بازه های زمانی مختلف ایجاد نمائید. از این رو شما باید از میان گزینه هایی که در پائین صفحه قرار دارند، گزینه Text را انتخاب نمائید.
به گونه ای که برای هر متن، یکبار باید وارد این بخش شوید. بعد از آنکه متن مدنظر خود را وارد کردید، برنامه اینشات از شما خواهد پرسید تا این متن را کدام بازه زمانی درج کند و همچنین می توانید از افکت هایی برای متن مورد نظر استفاده کنید که وقتی متن ظاهر شد، با افکت های انیمیشنی ظاهر شود. در انتها نیز می توانید بازه زمانی را انتخاب و سپس ذخیره کنید.
6- فیلترهای بصری برنامه اینشات
اما اگر تصمیم دارید تا ظاهر فیلم را تغییر دهید و به بهترین شیوه ممکن نزدیک کنید، می توانید از افکت های جذابی که در برنامه اینشات بصورت کاملا رایگان قرار گرفته اند، به سادگی استفاده نمائید و بهترین فیلم ممکن را ایجاد کنید. از این رو برای استفاده از این ابزار باید از صفحه اصلی ابزارهای برنامه اینشات گزینه Filter را انتخاب نمائید و سپس فیلترهای مورد نظر را یکی یکی تست و انتخاب نمائید.
7- افزودن استیکر به فیلم در اینشات
یکی دیگر از قابلیت های برنامه اینشات این است که شما می توانید استیکرها و ایموجی های مختلفی را به فیلم در بازه های زمانی مختلف اضافه کنید که شاید برای جذابیت و همچنین افزایش فیدبک فیلم ویرایش شده ضروری باشد. از این رو از صفحه اصلی برنامه اینشات، گزینه Sticker را انتخاب کنید. بعد از آنکه وارد بخش استیکرها شدید، می توانید ده ها استیکر مختلف را مشاهده نمائید که با انتخاب هر یک از آنها، به صفحه جدید منتقل خواهید شد که می توانید بازه زمانی مدنظر را برای نمایش ایموجی انتخاب نمائید.
8- تغییر سرعت اجرای فیلم
بعضی از فیلم ها هستند که شاید احساس کنید سرعت اجرای صحنه های ضبط شده، کند می باشند (فیلم هایی که افراد در حال گفتگو هستند از این گزینه مستثنا می باشند). از این رو شما می توانید سرعت اجرای فیلم را تغییر دهید که نتیجه هم کاهش مدت زمان فیلم می باشد. برای این کار باید از میان گزینه های صفحه اصلی برنامه اینشات، گزینه Speed را انتخاب نمائید. از این رو میزان افزایش سرعت را از قسمت زیرین بصورت دستی انتخاب کنید و بعد از اطمینان، بر روی تیک سفید رنگ قسمت پائینی بفشارید.
9- ذخیره کردن فایل نهایی در اینشات
در نهایت بعد از آنکه شما تغییرات مربوطه را اعمال کردید، می توانید فیلم مدنظر را خیلی ساده و آسان خروجی بگیرید. بدین گونه که ابتدا باید از قسمت بالا سمت راست برنامه در صفحه اصلی ابزارها، گزینه Save را انتخاب نمائید و از پنجره باز شده جدید میزان کیفیت فیلم را انتخاب نمائید. هم اکنون فیلم مورد نظر شما در مدت زمان کوتاهی از طریق برنامه اینشات در گالری ذخیره خواهد شد.
توجه : تا این قسمت ما حدودا راهنمای کار با اینشات را بصورت کلی و قدم به قدم آموزش دادیم. اما برخی دیگر از قابلیت ها مانند روتیت کردن فیلم، فیلپ کردن، میزان بلندی صدای فیلم و… ابزارهایی هستند که شاید خیلی کم استفاده کنید و این در حالی است که نحوه استفاده از آنها نیز به آسودگی تعاریف قسمت بالا است.