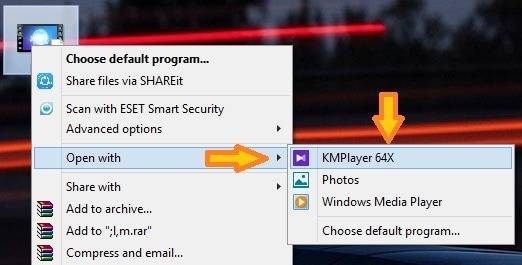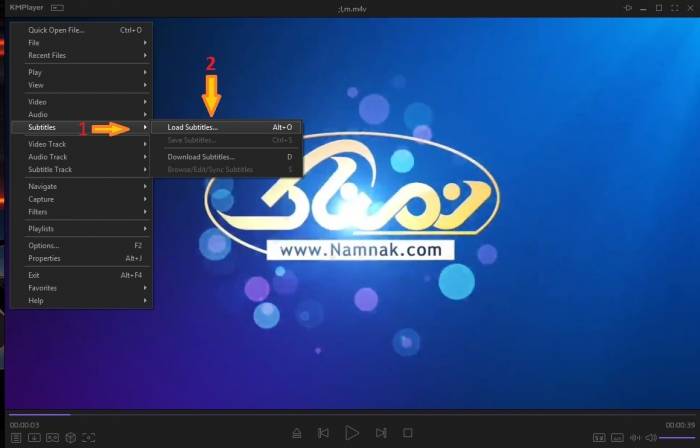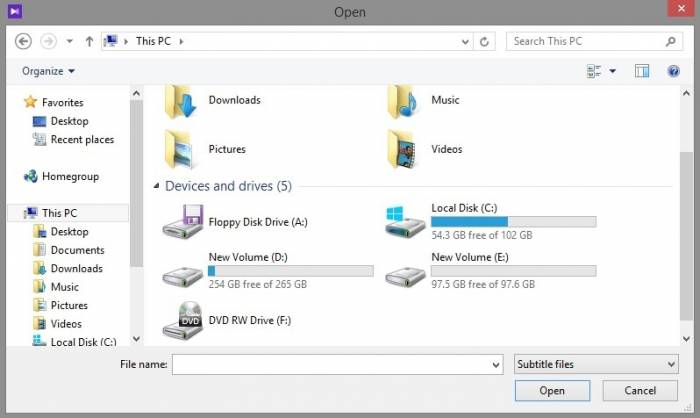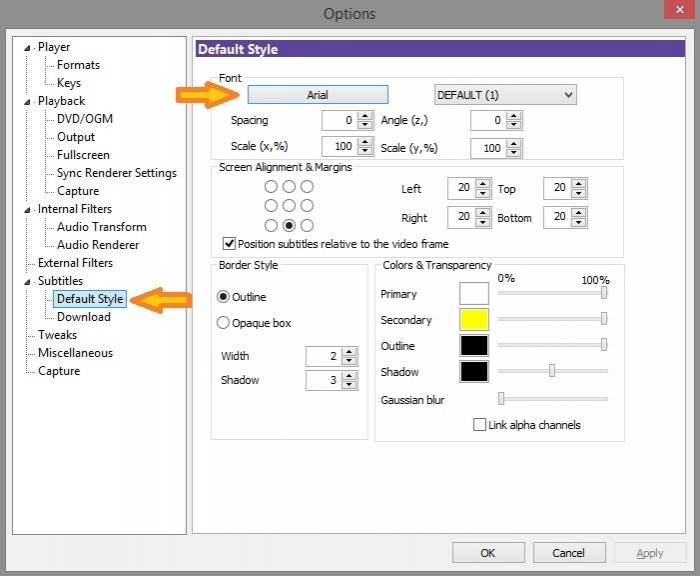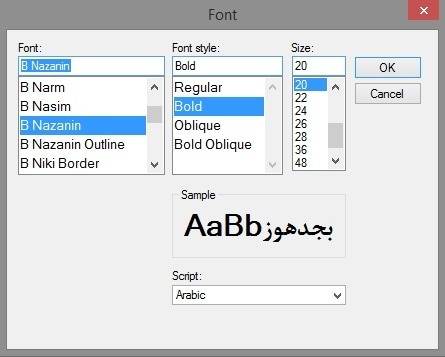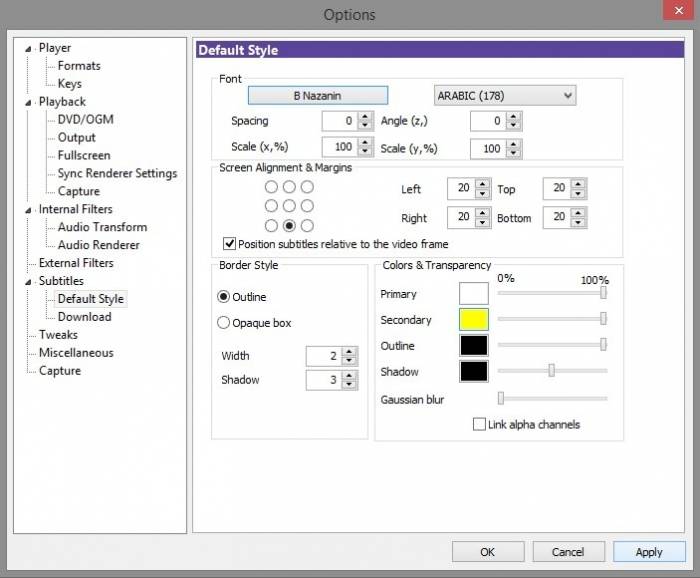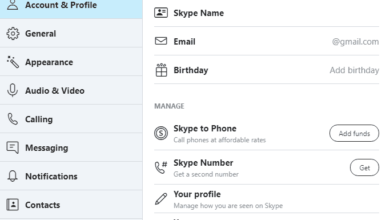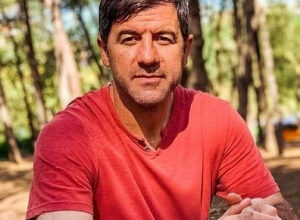نحوه فعال سازی زیرنویس kmplayer
برنامه kmplayer یکی از بهترین پلیرهای ویندوز است که شاید در میان کثر کاربرانی که علاقه زیادی به تماشای فیلم دارند، بسیار مهم و کاربردی باشد و اصلی ترین دلیل آن هم این است که این برنامه دارای قابلیت های بسیار زیادی می باشد و می توان به راحتی و محیط کاربری ساده و زیبای آن نیز اشاره کرد.
از طرفی سالانه شاهد رونمایی و انتشار فیلم های سینمایی مختلفی به بازار هستیم که معمولا اگر طبق روال همیشگی بخواهیم بگوئیم، ابتدا نسخه اصلی آن منتشر می شود که در طی یک یا دو هفته اول زیرنویس فیلم نیز به آن افزوده می شود اما بعد از حدودا یک ماه نسخه اصلی با دوبله منتشر می شود و از این رو اگر شخصیت های مورد علاقه شما در آن فیلم نقش ایفا کرده باشند، بی شک اولین مرحله را برای مشاهده انتخاب خواهید کرد تا نقش جدید کارکتر مورد علاقه خود را مشاهده کنید.
اما اگر شما تسلط کافی به زبان های خارجی ندارید، طبیعتا نمی توانید هدف و منظور شخصیت های ویدیو را متوجه شوید. از این رو تصمیم می گیرید تا با استفاده از فایل های زیرنویس یا subtitle اقدام به تماشای فیلم ها کنید. در اصل فایل های زیر نویس با پسوندهای مختلفی در سایت ها و رسانه های مختلف بارگذاری می شوند که شامل موارد زیر می باشند؛
- srt.
- ssa.
- cdg.
- aqt.
- idx.
- sub.
- jss.
- smi.
- dks.
- mks.
- vtt.
- rt.
از این رو بعد از دانلود فیلم، شما باید از همان سایت که اقدام به دانلود فیلم کرده اید، باید اقدام به دانلود زیرنویس نیز کنید. اما بعد از دانلود هر دو فایل ذکر شده، ممکن است این سوال «چگونه به kmplayer زیرنویس اضافه کنیم» برای هر یک از ما پیش بیاید که شاید نتوانیم به نتیجه خاصی برسیم. اما اطلا جای نگرانی نیست چرا که در ادامه ما به شما بصورت کامل آموزش خواهیم داد. همراه ما باشید.
1- در قدم اول بر روی فایل اصلی (فیلم) راست کلیک کنید و همانند تصویر گزینه Kmplayer را از قسمت open with انتخاب کنید تا فایل فیلم شما در این پلیر اجرا شود.
2- در قدم بعدی فیلم شما در برنامه مدنظر باز خواهد شد و باید در داخل برنامه راست کلیک کنید و گزینه Load Subtitles را از Subtitles را انتخاب کنید. توجه داشته باشید برای باز کردن این قسمت به صورت مستقیم نیز می توانید دو کلید Alt+O را همزمان بفشارید تا پنجره جدید برای شما باز شود.
3- پنجره جدیدی برای شما باز خواهد شد که دقیقا از شما می خواهد آنرا به صفحه ای منتقل کنید که فایل دوم یعنی فایل زیرنویس را در آن ذخیره نموده اید. خب از منو سمت چپ تنها با چند کلیک منتقل شوید و فایل زیر نویس را انتخاب و سپس بر روی Open کلیک کنید.
به همین سادگی شما توانستید اقدام به اضافه کردن زیرنویس در kmplayer نمائید و هم اکنون می توانید ساعت ها به پای تماشای فیلم های مورد علاقه خود کنید.
رفع مشکل فونت kmplayer
یکی دیگر از مشکلاتی که ممکن است با آن روبرو شوید، مشکل فونت زشت و ناخوشایند برنامه kmplayer است که by default بصورت arial است که شاید از دید هر یک از ما یکی از زشت ترین فونت های ممکن باشد. اگز چنین مشکلی نیز برای شما نیز رخ داده است، طبق آموزش زیر پیش بروید تا در چند ثانیه مشکل شما برطرف شود.
1- در برنامه kmplayer کلید F2 را از بالای کیبورد بفشارید و سپس از منو سمت چپ باز شده گزینه default Style را از Subtitles انتخاب کنید و سپس در صفحه سمت راست گزینه Font را انتخاب کنید و بر روی Arial کلیک کنید.
2- اینک فونت مدنظر خود را در سایز مورد علاقه تان انتخاب کنید و بر روی ok کلیک کنید.
3- خب! تمام تغییرات اعمالی با موفقیت انجام شدند. اینک بر روی apply و سپس بر روی OK کلیک کنید.